Octopus¶

Product Profile¶
The BIGTREETECH Octopus V1.0 is a powerful and feature rich, 3D printer motherboard that supports up to 8 stepper drivers with 9 stepper driver outputs in total. It is designed and manufactured by the 3D printing team of Shenzhen BIQU Innovation Technology Co., Ltd..
Features Highlights¶
- Uses a 32-bit ARM Cortex-M4 series STM32F446ZET6 main control chip with a core frequency of 180MHz.
- Supports running Klipper and Marlin.
- Interfaces with a Raspberry Pi using emulated serial over USB or direct UART to any of the serial ports on the board.
- Supports up to 4 hotend heaters.
- Provides separate power inputs for motors, bed heating and logic/fans/hotends.
- Supports 12V or 24V supply inputs (12V only supported on motor and bed. Logic must be > 14.1V) with built in 12V (4A), 5V (8A) and 3.3V (1A) regulators to provide rails for peripheral use.
- Up to 6 PWM fans and 2 always-on fans with the ability to individually select the voltage rail that will drive each fan. Select from Vin, 12V or 5V.
- Flyback protection on PWM fan ports – Many people find that their fan ports become damaged after some time when using larger fans. This is because of the inductance in the fan coils. The octopus includes flyback protection on each fan port which will protect the FETs from damage caused by turning the fans on and off.
- Includes USB-C interface which supports an emulated serial port that allows printing via USB.
- Supports all versions of BIGTREETECH TFT screens and LCD12864 screens.
- Supports multiple languages such as English and Simplified Chinese and can easily switch between different languages (when using the BTT TFT).
- Includes a bootloader that allows firmware upgrades via the SD card. This offers a simple, efficient, and convenient way to update the firmware.
- Uses high-performance MOSFETs to increase heating efficiency while also reducing heat generation on the motherboard.
- Uses easily replaceable fuses
- Supports “print from SD card” and “print via USB OTG” using the integrated USB-A port.
- Provides two stepper outputs, connected in parallel, to the Z driver allowing for a parallel, dual Z axis drive.
- Supports firmware update via DFU mode. This is where the firmware is sent to the board directly from the PC and does not require a bootloader however this method is not recommended for novice users as discussed later in this document.
- Includes an onboard, 32K EEPROM (AT24C32).
- Provides an RGB LED interface.
- Provides a WiFi interface for ESP8266 based modules.
- Provides a DIY PT100 interface. In order to enable the interface a user would need to purchase an INA826AIDR amplifier in the SPO 8 package separately and solder it in place on the board. The connector and passive circuitry are already provided. All that is required is the amplifier IC.
- Thermistor input protection. This allows you to short a thermistor input directly to a voltage source (not that this makes it a good habit to pick up) up to Vin without causing damage to the motherboard.
- Allows unused thermistor inputs to be used as general purpose inputs by providing an input pin for each that bypasses the protection circuit.
- Supports BL Touch and various other ABL sensors.
- Provides a dedicated “PROBE” port for bed probes. This port is internally protected via an optocoupler which means that you don’t need to use a BAT85 diode.
- Supports CAN BUS using a 6P6C RJ11 interface, which offers the board the ability to interface with future expansion modules.
- Supports StallGuard for sensorless homing with TMC drivers
- Provides an SPI expansion port which can connect the SPI-based expansion modules such as MAX31865 module.
- Supports the shutdown after printing function.
- Supports the power loss print resume function
- Includes inputs for up to 6 endstop switches and 2 filament runout interfaces.
- Provides an I2C expansion port for peripherals that communicate using that protocol.
Specifications¶
| Edge to edge size | 160*100mm |
|---|---|
| Mounting hole to hole size | 150*90mm |
| Microprocessor | ARM 32-bit Cortex™-M4 CPU: STM32F446ZET6 |
| Recommended input voltage | DC24V |
| Motor drivers | Pluggable drivers supporting all popular driver types |
| Motor driver sockets | MOTOR0, MOTOR1, MOTOR2_1, MOTOR2_2, MOTOR3, MOTOR4, MOTOR5, MOTOR6, MOTOR7 |
| Temperature sensor interfaces | TB, T0, T1, T2, T3 (With direct inputs available that bypass the protection circuit for alternate use) |
| Display interfaces | BIGTREETECH TFT touch screen, LCD12864, LCD2004, etc |
| PC communication interfaces | USB Type-C with configurable BAUD |
| Expansion interfaces | Filament runout, power loss detection, automatic power down, BL Touch and many others |
| Supported print file format | G-code |
| Recommended slicing/interface software | Cura, IdeaMaker, Simplify3D, Prusa Slicer, Pronterface, Repetier-host, Makerware, etc… |
Dimensions¶

Interface Diagram¶
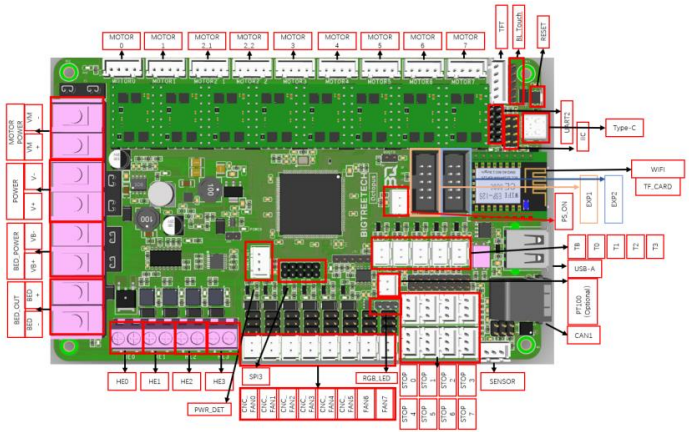
Pinout¶
The image below is a snippet taken from the PINS.pdf document. For better viewability please consult the PINS.pdf document.

Hardware Configuration¶
POWER WIRING¶
The octopus provides three separate power inputs: motherboard power, motor power, and bed heater power. This allows a user to use several power supplies with common grounds in order to ensure that they are able to provide the required power to each part of their system. The motherboard power is regulated using a number of switch-mode and low dropout power supplies to provide the supply rails of 12V, 5V and 3.3V.
The 12V, 5V and 3.3V rails are made available via various pins on the motherboard. Consult the PINS.pdf document to find a breakout header if you plan to use one of these supply rails. Take note that the 12V rail can supply up to 4A, the 5V up to 8A and the 3.3V up to 1A however, in order to prevent overloading the rails it is not recommended to load them to their maximum capacity since there are already various components on the motherboard which also take their supply from them.
Power wiring is as shown below (look on the underside of your board to identify the purpose of each input). The positive (red) wire from the power supply goes to the terminal marked +. The negative (black) wire from the power supply goes to the terminal marked -. The polarity (+ and -) is also silk screened onto the underside of the board as a convenience to the user.
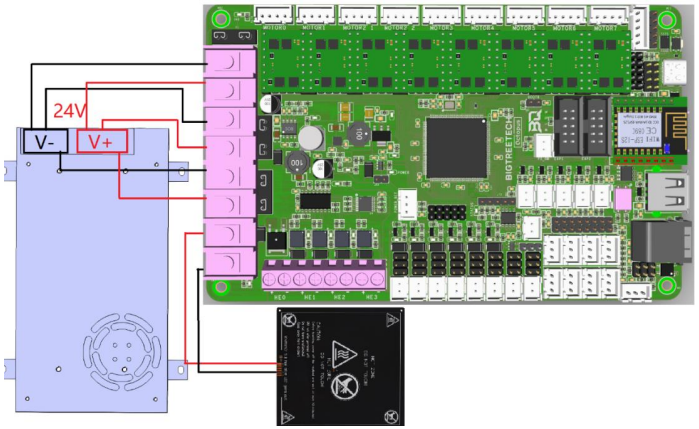
Note: DO NOT alter the board wiring with the power on and be sure to get the polarity correct, otherwise you can cause damage to the motherboard.
MCU POWER JUMPER¶
The Octopus can be powered using the USB-C port by inserting the jumper as shown below. This can make it easier to compile and download firmware directly to the motherboard using DFU mode.
If you do not connect this jumper then you must provide the board with power via the main input supply if you would like to communicate via USB-C

Hardware Installation¶
AUTOMATIC POWER DOWN WIRING¶
When using the BIGTREETECH Relay V1.2 module, the wiring can be performed as shown in the figure below.

Note: Since power will still be supplied to the Relay 1.2 module after it has cut power to the motherboard, it is extremely dangerous to touch the Relay 1.2 module while the printer is still connected to mains. Always remove all mains power when working on this wiring.
BL TOUCH WIRING¶
When using a BL Touch, wire it to the motherboard as shown in the figure below. As always, never perform any work on the motherboard with power applied.

POWER LOSS RECOVERY MODULE WIRING¶
When using the BIGTREETECH mini UPS, wire it to the motherboard as shown in the figure below. As always, never perform any work on the motherboard with power applied.
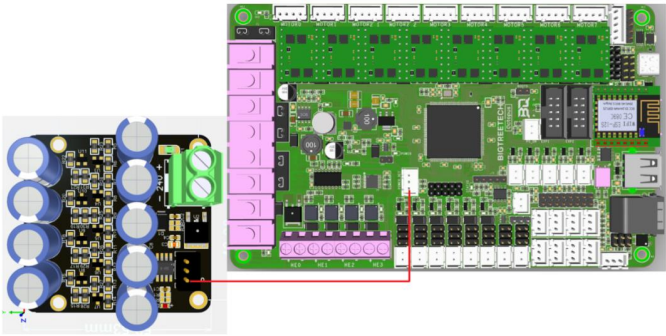
RGB LED WIRING¶
When using the motherboard with RGB LEDs you should wire them as shown in the image below. The exact pinout of the connector can be found on the silkscreen on the underside of the motherboard.

RASPBERRY PI WIRING¶
Note: The 3.3V and GND pins for the SPI3 port were erroneously swapped on the silkscreen on the underside of some early boards. To be sure of the exact pinout please reference the PIN.pdf document for the SPI3 port.
The motherboard supports a connection to a Raspberry Pi for printing. There are several connection options available to connect to a raspberry pi. Simplest of all is to connect the raspberry pi directly to the USB-C port which will emulate a virtual serial port on the pi. However, if you have another need for the USB-C port you are still able to connect the raspberry pi to the motherboard using a direct serial connection over UART or SPI.
Dedicated UART and SPI pin headers have been made available on the motherboard for this purpose with the pin mappings conveniently printed in silkscreen on the underside of the board for each. It is beyond the scope of this manual to detail exactly how to connect the raspberry pi to either of these headers however there is an abundance of material online that explains how to interface a raspberry pi to an external device over either of these serial busses.
5V power for the raspberry pi is provided via the dedicated Raspberry pi header. Consult the PINS.pdf document for the exact pinout of this header.

PROBE PORT WIRING¶
The probe port has been provided to allow users to interface bed probes directly to the motherboard without the need for a BAT85 diode to act as a protection against high voltages. The probe signal pin connects to an internal optocoupler that in turn triggers the pin connected to the microcontroller.
Depending on the type of probe you are using, you may need to add an external 4k7 pull up resistor between the probe positive voltage rail and the probe signal pin in order to get a reading. This will be the case if you are using an “NPN” style probe where the output pulls to ground when it is active. You can tell this by checking the output of your probe using a multimeter. If it floats when it is not active (with nothing else connected to it) and then goes to ground when it is active, it is an NPN style probe. If it goes to the positive rail when active then it is a PNP style probe. The image below shows how to connect the external 4k7 resistor when using an NPN probe.
Regardless of the kind of probe you are using, you will need to enable the internal pulldown resistor on the probe input pin in order for it to generate an output signal. Please refer to the pin configuration instructions for the specific firmware that you are using to find out how to enable a pull down resistor on the probe input pin.
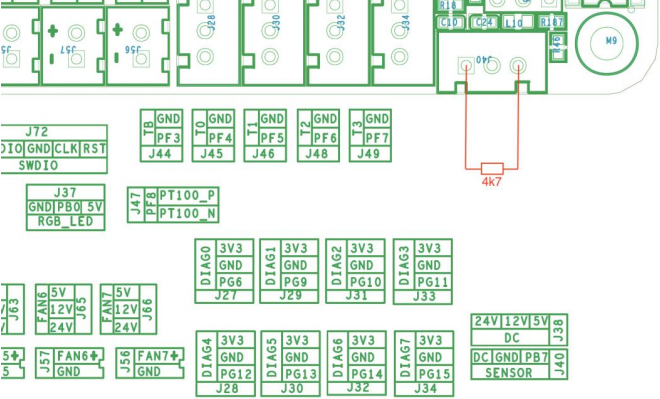
STEPPER DRIVER OPERATIONAL MODES¶
Note: The octopus packs a ton of features which means there are many connectors and components. In order to keep the board size to a minimum we placed the stepper sockets close to each other. This means that drivers will have a snug fit.
STEP/DIR MODE¶
If you are using drivers that do not support configuration over a serial port then you will need to operate them in step/dir mode and set the jumpers beneath the stepper driver according to the microstepping you desire.
Each driver will have its own microstepping table so we do not attempt to speak on behalf of the driver manufacturer in our guide. Please consult the datasheet of your driver to determine what signals need to be applied to the microstepping configuration pins in order to achieve the microstepping you desire.
Nevertheless, below you will see a figure which will help you to identify which jumpers correspond to the pins that your drivers will use to configure microstepping and we have additionally included a section in appendix A1 which contains the microstepping tables for some of the most common drivers. This should be viewed as a convenience to the user and we still recommend that you consult the datasheet of your driver manufacturer.

In the above image the red rectangle isolates one group of driver pins. For the purpose of running the drivers in step/dir mode the pinout can be described as per the table below (note that this is not the actual pinout but rather a simplification for step/dir mode).

Connecting jumpers between the upper two rows will set the middle pin (MS) to 0V. Connecting jumpers between the lower two rows will set the middle pin (MS) to 3.3V except for the jumpers in the first column where it will connect SLP and RST.
Note that if you are using drivers in step/dir mode that use a microstepping factor other than 16 then you cannot use any other drivers in SPI mode since the pins that are required to set the microstepping to anything other than 16 are also shared with SPI.
Note that if you use an A4988 or a DRV8825 driver, you must connect RST and SLP.
**For details, please click: https://bigtreetech.github.io/docs/Tutorials.html**
UART MODE¶
When using a driver in UART mode, connect the jumpers beneath that driver as show in the image below.

SPI MODE¶
When using a driver in SPI mode, connect the jumpers beneath that driver as shown in the image below.

MOTHERBOARD JUMPER SETTINGS¶
FAN AND PROXIMITY SWITCH SETTINGS¶
The Octopus features 6 PWM fan outputs and two “always on” fan outputs. There is also a dedicated pin header for a proximity sensor. These headers are shown in the image below.
Note: The polarity of the fan ports was erroneously swapped on the silkscreen on the underside of some early boards. To be sure of the correct polarity, please consult the PINS.pdf document or see the images below.

All of the fan outputs and the proximity sensor input can individually have the voltage supplied by their pin header selected by configuring the jumpers associated with each header.

Configure the jumpers as below to select 12V.
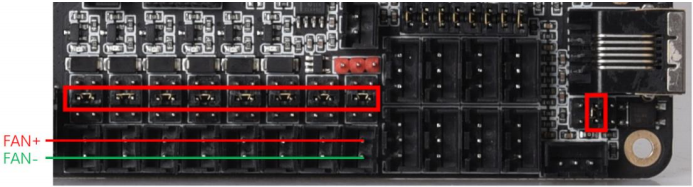
Configure the jumpers as below for 5V.
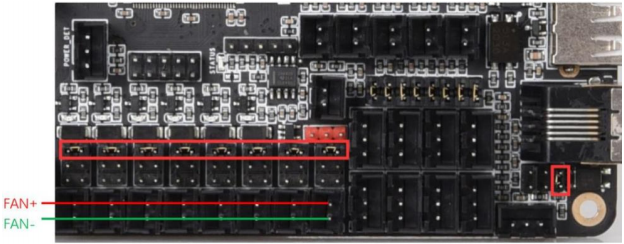
Note: Since the jumpers carry a voltage rail directly from one of the regulators or from the input, if you short the jumpers in any way other than the shown connections, you will likely cause damage to the motherboard. When connecting the fan, make sure that you connect the positive terminal to the positive output as shown in the images.
STALLGUARD JUMPER SETTINGS¶
The “diag” jumpers which are used to connect the diagnostic output pin to the endstop inputs for drivers which support the stallguard feature (TMC2209/TMC2226) can be found in the location shown in the image below.
The exact diag numbering can be found by looking at the pins file or the silkscreen beneath the board.

SPECIAL NOTE ON EXPANSION INTERFACES¶
Expansion interfaces are provided for SPI, UART and I2C. In the very first production run of the Octopus the silkscreen on the underside of the PCB had two pins that were mislabeled on the SPI3 interface and two on the Raspberry Pi UART interface. To be sure that you are connecting your peripheral correctly, please refer to the PINS.pdf document if using the SPI or UART interface.
Software Installation¶
COMMUNICATING WITH THE MOTHERBOARD¶
After connecting the motherboard to a computer via a USB cable, the driver will be automatically installed (windows, linux and macos). Upon installation of the driver the motherboard should automatically enumerate as a virtual serial device which can be used for data transfer. If it fails to do so, you can visit our GitHub website: https://github.com/bigtreetech?tab=repositories and find the corresponding repository to download the driver.
If you would like to confirm that the driver has been installed correctly you can access the device manager in windows and look for a virtual com port when the motherboard is plugged in. In the image below the motherboard has been assigned COM7 however your operating system may assign it any available COM port number. Other operating systems will list serial ports in a different manner.

MOTHERBOARD FIRMWARE SUPPORT¶
You can find a pre-compiled version of Marlin for the Octopus by visiting https://github.com/bigtreetech?tab=repositories and looking for the Octopus repository. Alternately you can compile your own version using VScode. Covering how to compile firmware using VSCode is beyond the scope of this manual however there is an abundance of information online which explains how to set up VSCode on your machine and how to configure Marlin thereafter. Good places to start are provided for your convenience in the links below:
**• https://marlinfw.org/docs/basics/install_platformio_vscode.html**
**• https://www.youtube.com/watch?v=eq_ygvHF29I**
Once you have either compiled your own version of Marlin or downloaded a pre-compiled version, you can install it by following the steps below:
- Make sure that the firmware binary is named “firmware.bin”. Any other name will be rejected by the bootloader.
- **Use an SD card that has been formatted using the SD formatter tool here: https://www.sdcard.org/downloads/formatter/**
- Copy the firmware binary file to the SD card.
- Insert the SD card into the motherboard and reset it.
- Remove the SD card and check that the file has changed name to “FIRMWARE.CUR”. This will confirm that the firmware was successfully installed.
If you are using Klipper then please ensure that you have the following settings enabled in order to download the firmware to the board while preserving the factory bootloader:
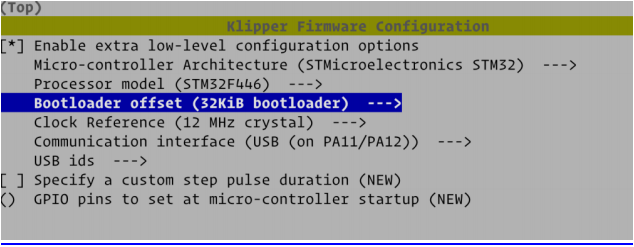
PRECAUTIONS¶
The precautions listed in this section should not be overlooked. They have been included as reminders to prevent damage to your motherboard.
- Never work on the motherboard with power applied.
- Always double check all jumpers and wiring before applying power. Improper jumpers or wiring can cause damage to the motherboard and possibly even peripherals that it interfaces with.
- The motherboard can power heated beds up to 300W. If you are using a bed that operates at a higher power then you will need to use an external MOSFET.
- Always consult the PIN.pdf diagram when making jumper connections or wiring changes. Assuming a connection order may result in damage to the motherboard.
- It is recommended to update the firmware using SD card. Using DFU (direct programming via the USB port) will overwrite the bootloader meaning that you will no longer have the option to update via SD card.
- The stock Octopus does not come with a INA826AIDR amplifier chip. If you want to use the PT100 interface, you need to purchase a INA826AIDR chip (SOP-8 Package) separately and solder the chip into the correct position as shown below.

-
The silkscreen on the first production run of the octopus had incorrectly labeled pins on the connectors listed below. To be sure that you are wiring on the correct pins please use the PINS.pdf document when using any of these connectors. The silkscreen has been corrected and all subsequent Octopus boards will reflect the correct mapping.
a. Fans
b. SPI3
c. Raspberry pi UART.
Product Purchase Link¶
Purchase Link:
**https://biqu.equipment/products/bigtreetech-octopus-v1-1**
If you have any issues with the product, please submit a support ticket.
**https://biqu3d.com/pages/submit-a-ticket**
Navigation:
**BIQU Official Website: http://biqu3d.com**
**BIGTREETECH Official Website: http://bigtree-tech.com**
**Online Store: https://biqu.equipment**
**BIGTREETECH Official Group: https://www.facebook.com/groups/bigtreetech**
**Discord: https://discord.gg/hhZsV7zk**
**Reddit: https://www.reddit.com/r/BIGTREETECH/**